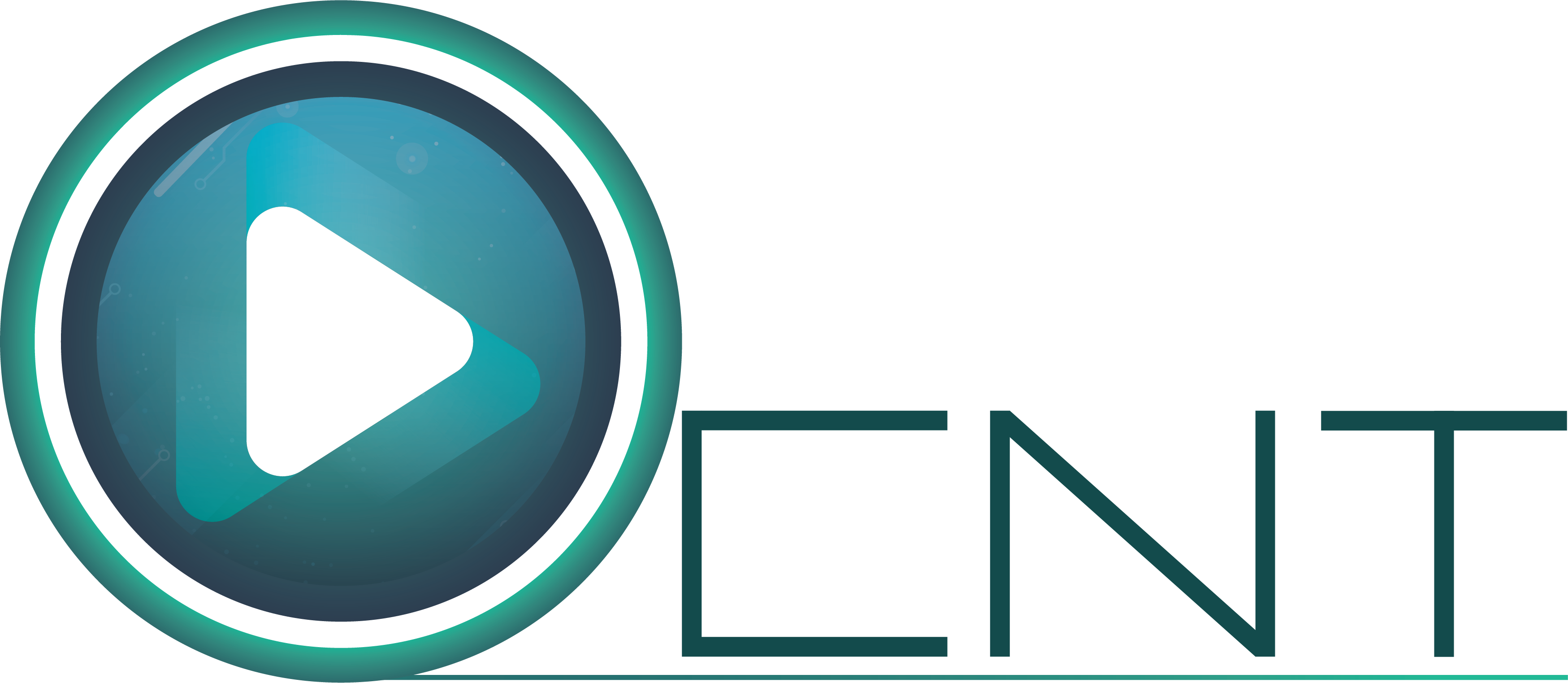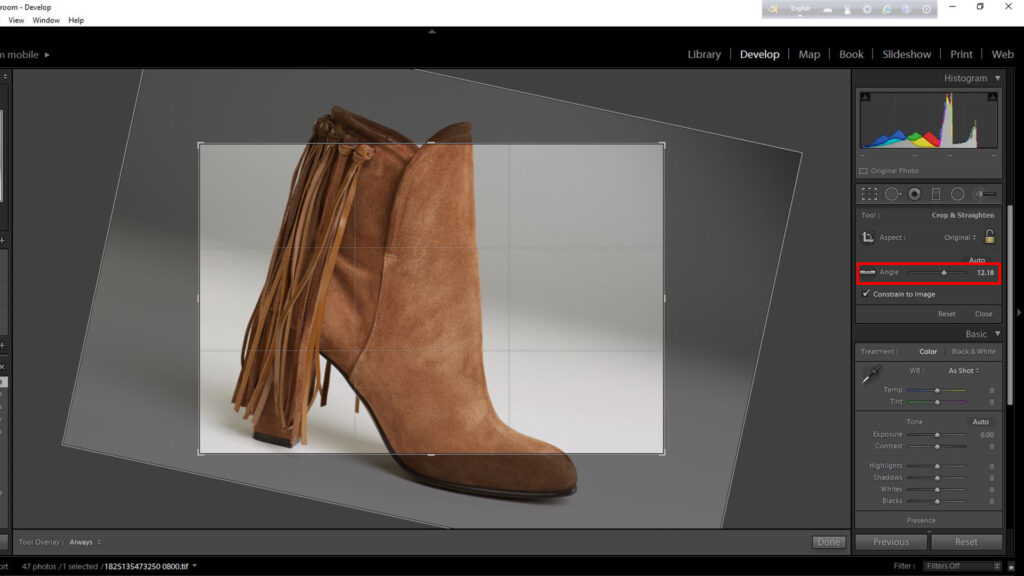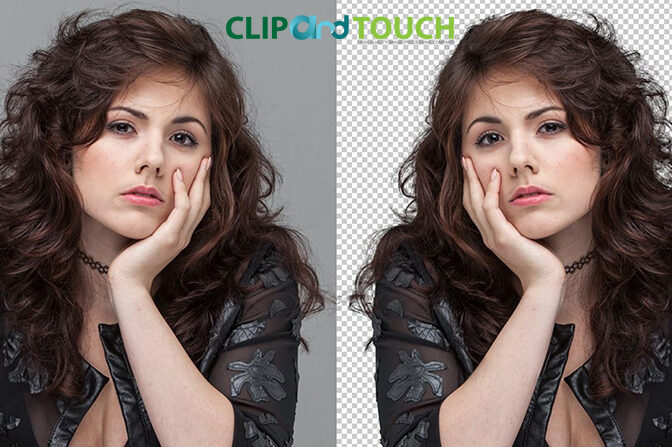Image Cropping is an important task. Usually image crop is used for removing unnecessary part of an image. Beside this there are many reasons for which an image is being cropped. For Example to fix image Aspect Ratio, to focus the main subject or to remove something which is not relevant to the subject image cropping is used.
The reasons for which image cropping is important:
- For removing unnecessary contents
- To focus on original content
- To compose the image perfectly
- To remove the unnecessary background
- To adjust the Aspect Ratio of image
- To keep the shape of a image
- To keep the beauty of the image
We can crop image by using Adobe Photoshop and Light- room. These two software’s can crop image in two different ways. How can we crop an image by using Adobe Photoshop and Light- room is explained below.
Process of Image cropping by using Adobe Photoshop
Adobe Photoshop is very well reputed and reliable software for image editing. There are very few things in image editing that cannot be done with the help of Adobe Photoshop. Image cropping is an important step of image editing. Image cropping is necessary for online shop or printing an image.When a product image is given in an online shop then all images should be kept in similar size for this image cropping is necessary. And for printing an image the size is fixed by this cropping.
For cropping image in Adobe Photoshop first open image in Photoshop. After that press C in keyboard to select crop tool. After selecting crop tool we can see some options of cropping with which we can set the size and resolution as we want. In here we can see some interface. For example Cropping Size Box, Overlay Option Box, Additional Crop Option, Straighten Option etc.
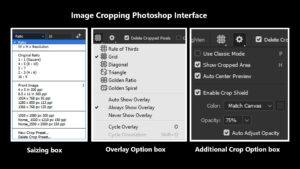
Seizing Box
In this box there are some presets of size for example Original Ratio, 1:1, 4:5 (8:10), 5:7, 2:3 (4:6), 16:9 etc. Besides that Height, Weight and Resolution can be set in different ways. Through this box we can save an image size as we want to.
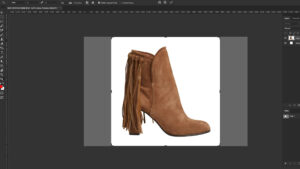
Overlay Option Box
When we select crop tool by pressing C in keyboard then a square shape is will appear on display. But by this we cannot understand accurately how much part of an image we should cut out. For this Overlay Option Box is needed. With this Overlay Option we can select Overlay as we want and crop a image.

Additional Crop Option Box
There is a gear button on top of the Crop option this button is called additional crop option box. There are two Modes in this box. One is Auto Mode and another is Classic Mode. If Classic Mode is already selected then the image should be cropped manually. And if the Auto Mode is already selected then in here there are some options which work’s automatically. Those are shoe cropped area, auto center preview; enable crop shield and Opacity these options work automatically.By utilizing these options properly and as per necessity image cropping can be done in Adobe Photoshop.

Image Cropping through Light-room Technique
To edit images just like Adobe Photoshop there is another software called Adobe Light-room. Image cropping can also be done trough this software. To crop image in Light-room the images should be imported to the Light-room software. After importing press D on keyboard or click on Develop option to develop the images.
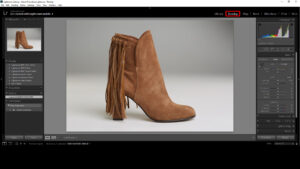
Light-room develop mode
Now a box will appear in the right side of the light-room which is known as Develop box. In this box there is an option called Crop & straight by clicking on that we have to select crop option.
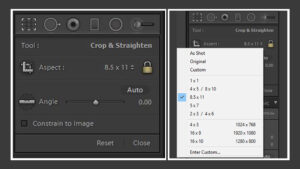
Cropping interface in Adobe Light-room
We have to follow some facts in cropping interface of Adobe Light-room. Those are Aspect and Angle.There are some presets in Aspect option for cropping. For example as Shoot, Original, Custom, 1×1, 4X5/8X10, 8.5×11, 5×7, 2×3/4×6 etc. In here there is a option by which we can set size as we want.
The work of Angle Option is moving the image in different angles.In this angle option there is a point, if we drag this point to the right side then the image will move to the right and if we drag this point to the left side then the image will move to the left. That means if the point value is (+) plus then the image will move to the right angle and if the point value is (-) then the image will move to the left angle.
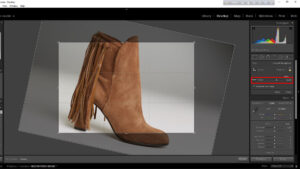
Like this after selecting all the requirements if we press Enter button then the image cropping will be done.After discussion we can say that, through Adobe Photoshop and Adobe Light-room we can crop image as we want.
Get a Free Trial of Our Services