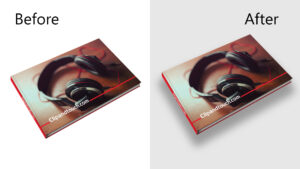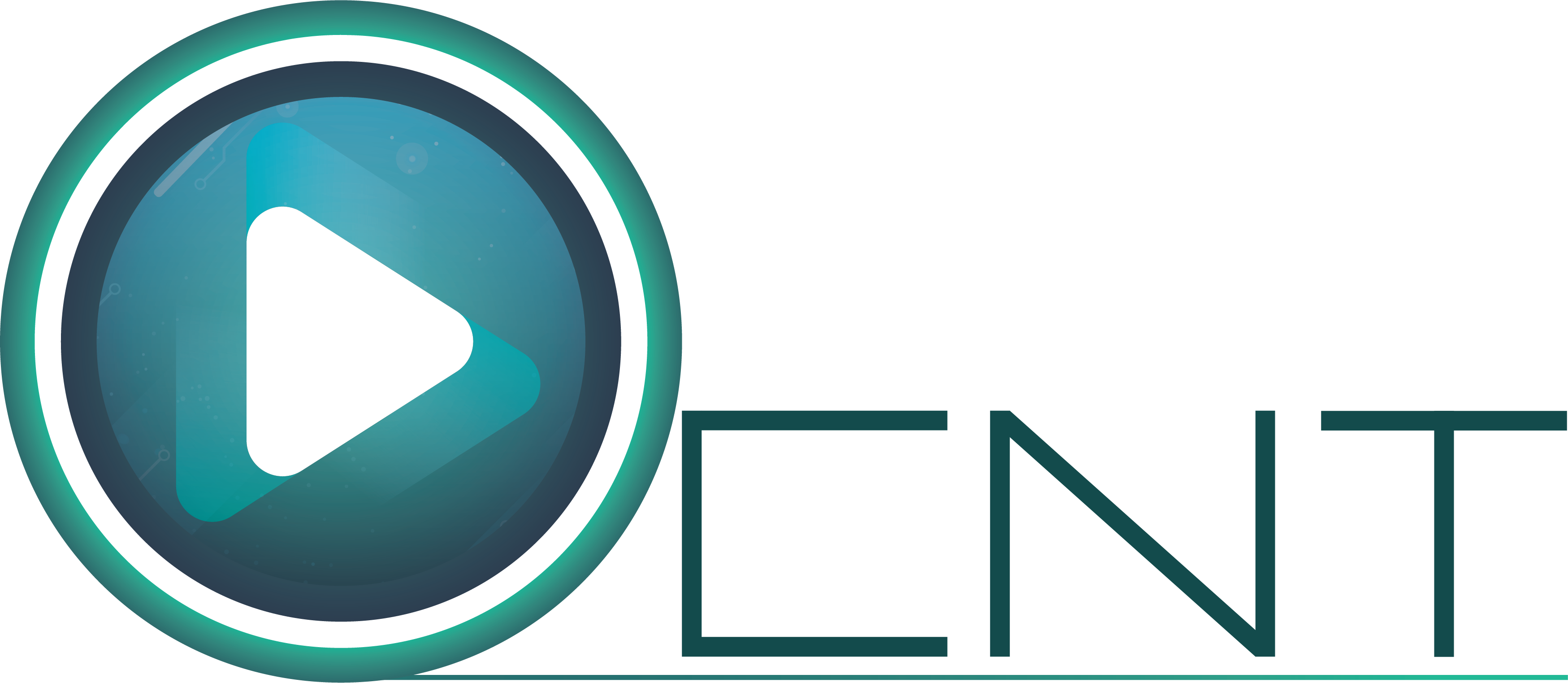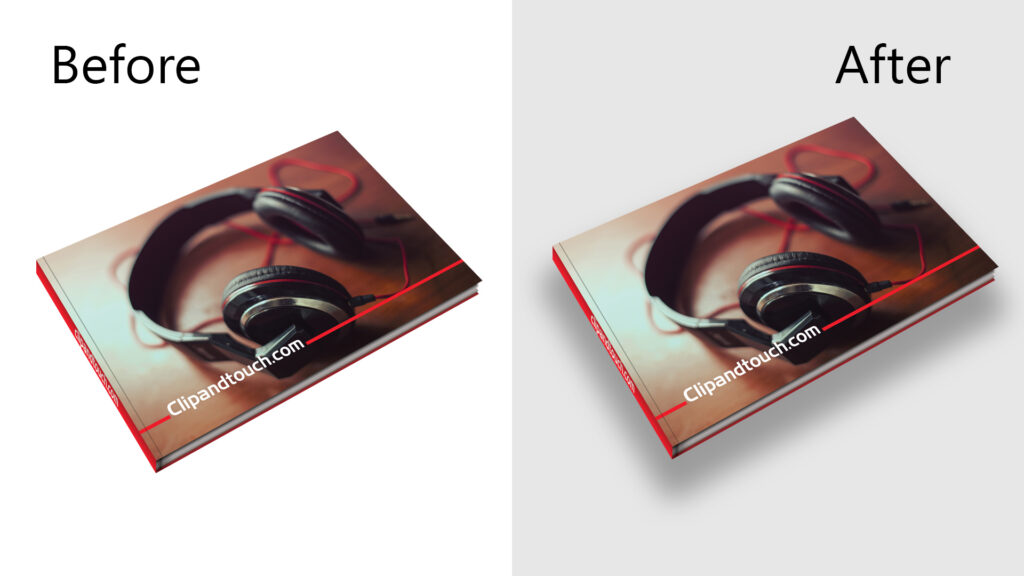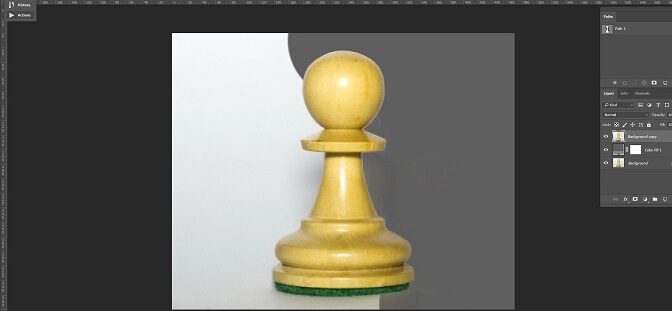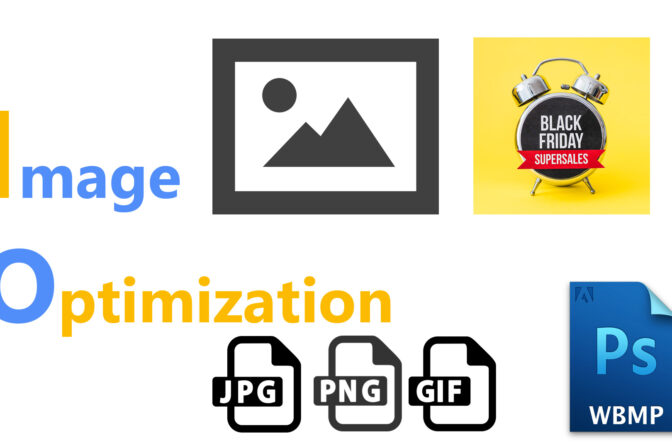The image variation which is created because of the lighting variations during photo shoot is called Shadow in terms of photography.
The direction of shadow of any person or image depends on which side the light falls on them. Normally if the light fall on the subject from the left side then the shadow will be on the other side that means on the right side. Again if the light falls on the subject from right side then the shadow will be on the left side. But in photo editing sometimes we have to Shadow Making for images which has no shadow.
Types of Shadow
Generally Shadows are of three types. Such as- Drop Shadow, Natural Shadow, Reflection Shadow.
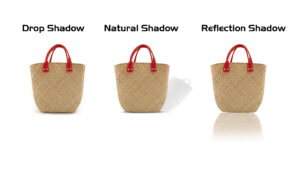
Drop Shadow: The Shadow which is below the subject of the image by which a difference can be created between the image and the background is called Drop Shadow.
Natural Shadow: The Shadow which is created naturally because of light effect is called Natural Shadow.
Reflection Shadow: If a photo of a person or an object is taken in a glacey background, then there is a reflection on the look similar to that person or object, which is known as Reflection Shadow.Now we will only discuss about Drop Shadow.Drop Shadow is sometimes called Box Shadow. Mostly this shadow is used for catalogue photograph, advertisement image and web image. Custom Shadow is created by separating Subject and Object from background. Sometimes image subject needs to be removed in that case if the Drop shadow is not used then it can be look like the image is floating in the air.
How to create Drop Shadow is described below
First we have to separate the image from background. Then we have to take a duplicate copy of layer under the separated layer. Now if we double click on duplicate layer or if we click on Add a layer style option below layer dialogue box a dialogue box will appear
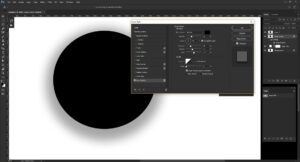
From there we have to adjust the Mode from Blend Mode. For this multiply mode will be perfect for Drop Shadow.
[table id=17 /]
First we have to open an image in Photoshop and separate the background from image.We have to duplicate the transparent layer.Now if we click on Add a layer style option and Drop shadow option then Drop shadow box will appear.
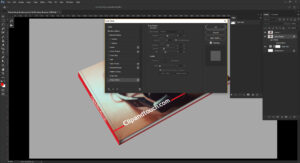
We have to set the Bland mode, Opacity, Angle, Distance, Spread, Seize etc options as per requirement.So the settings we use as our requirements are given below.
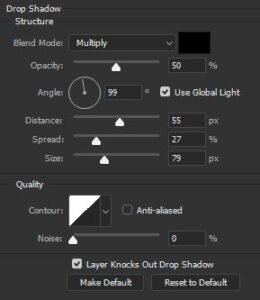
Bland mode Multi
Opacity 50%
Angle 99 Degree
Distance 55 Pixel
Spread 27 Pixel
Seize 79 Pixel
Like this we can create Drop shadow of any image below.