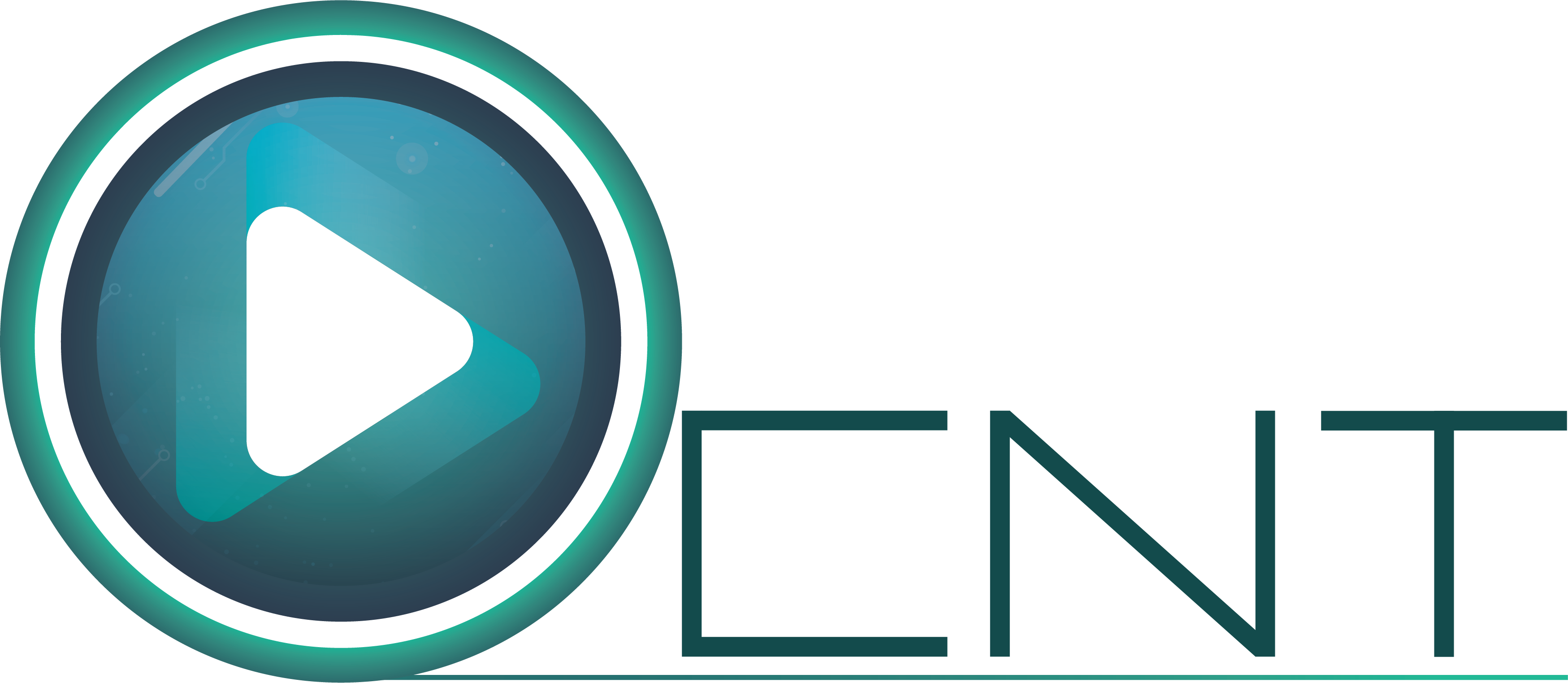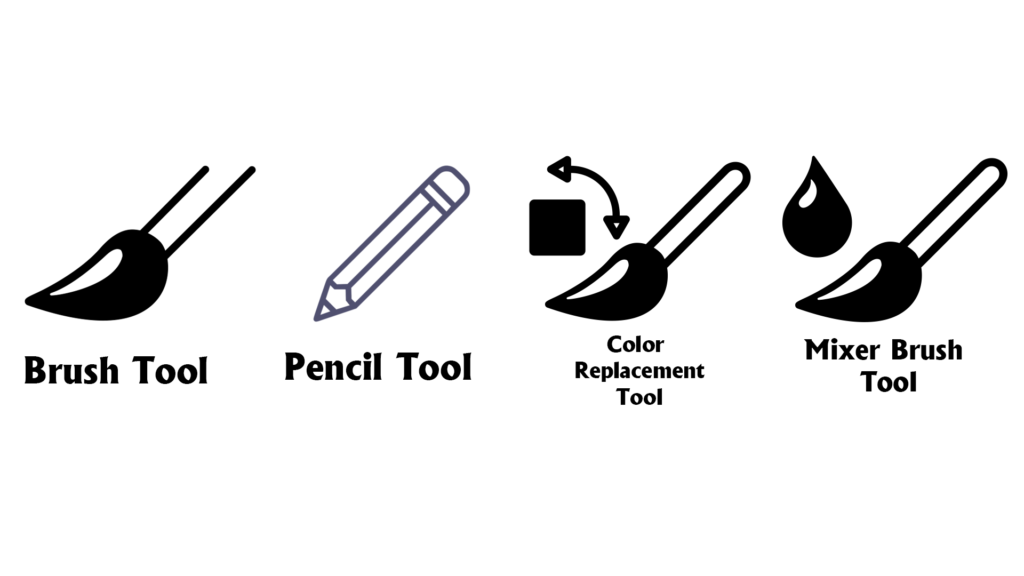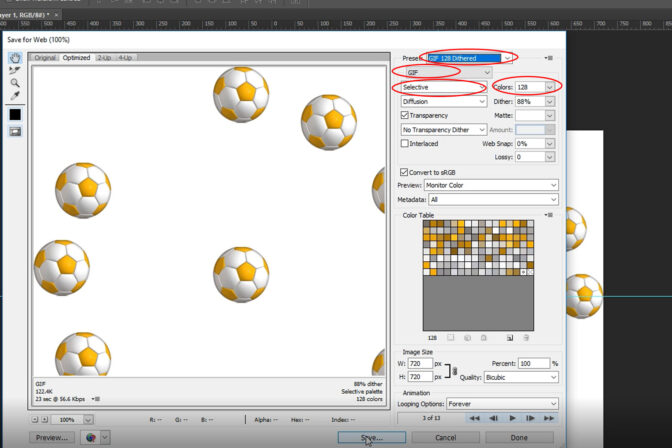Adobe Photoshop is the most popular software for editing photos. And some tools have to be used to work on these Photoshop. Different techniques have to be used for each individual job. So to be a good quality photo editor for High Quality Image Editing , there must be clear ideas about Adobe Photoshop tools. It is possible to get clear ideas about toolbars through a lot of practice. Below is a brief explanation of all the tools for Adobe Photoshop
Shortcut Photoshop Tools
Move Tool
The selected tool, which can be dragged through a selected layer or full layer keyboard by dragging it through the mouse, is called Move Tool, Adobe Photoshop. The position of this tool is at the top left side of the Adobe Photoshop Toolbox. Keyboard shortcut for this tool is (V).
Art board Tool
Art board Tool is a very important tool for designing UI / UX. This tool can be designed with the same webpage on different devices.This tool is also the location of the tool. Shortcut of this tool V.
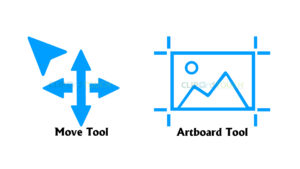
Rectangular Marquee Tool
The Rectangular Marquee Tool is used to select a particular part of the image in a four-cornered way. Adobe Photoshop is a very important tool. In this tutorial, the image can be selected in three ways. Normal, Ratio and Fixed Size If you select in Normal mode, you can choose as much as you want from anywhere, in the ratio mode, when you select the ratio of the width and height, and select it when you drag it with the mouse. And to select through the fixed size, you have to demonstrate how many pixel-heights and how many pixels wide selection you can make. Now you can click on any part of the image and select it according to the specified size.
Elliptical Marquee Tool
This tool is used to select a specific part of the image round. Rectangular Marquee Tool The difference between the Elliptical Marquee Tool with the Rectangular Marquee Tool is the selection of the Rectangular Marquee Tool quadrilateral and the Elliptical Marquee Tool is circularly selected.
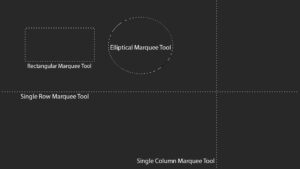
Single Row Marquee Tool
The selection of this tool is done horizontally with a mark. The row marquee tool is used to keep the image line upright. Clicking anywhere on the image will select a line. If you need to fix many lines at once, then pressing the script will select another line and select if you want to remove a line. Then press the Alt button on the keyboard and clicking on that line will remove that line.
Single Column Marquee Tool
Single Row Marquee Tool and Single Column Tool are basically the same, but Single Column Marquee Tool selects Vertical Line
Lasso Tool
Lasso Tool is another important tool to select a part of the image. Keyboard shortcut for this tool is (L). This tool allows you to select a paste image as desired.
Polygonal Lasso Tool
Polygonal Meaning. Polygonal lasso tool is the job of selecting an image in polygon form.
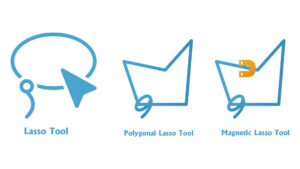
Magnetic Lasso Tool
The work of the Magnetic Lasso Tool is selected by auto detecting the image along with the edge, just like a magnet.
Quick Selection Tool
Quick Selection Tool is another tool for image selection. With this tool clearing the image, automatic EDGE detection selects the image.
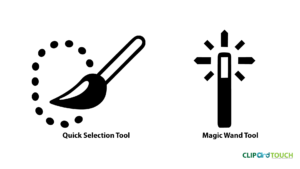
Magic Wand Tool
By selecting the magic wrench tool, select pixel in image by selecting it. This tool is used to select the same tone pixels through this tool.
Crop Tool
The tool that is used to resize the image is Crop Tool. Through this tool an image can be converted to any size.
Perspective Crop Tool
The Perspective Crop Tool is used to repair the zigzag image directly. After scanning, the images are often scratched. In this case, the perspective crop tool is used.
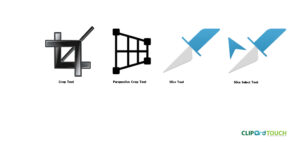
Slice Tool
Slice tool can be divided into different sections of an image. Position of this tool with the Crop Tool at the top of the Photoshop tool box.
Slice Select Tool
The Slice Select tool is used to slice the cut images with the Slice Tool to separate them individually.
Eyedropper Tool
The tool that is used to select the color of any part of the image is the Eyedropper Tool. This tool will set the background color of the image in the shape of the solid color of the image where Alt is pressed and left click on the left mouse button.
3D Material Eyedropper Tool
3D Material Eyedropper Tool can be used to select the Color Correction of the 3D image.
Color Sampler Tool
Color matching is used to collect image samples from another image and to take other images.
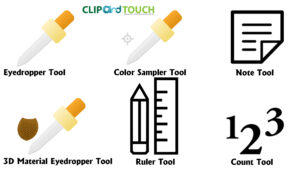
Ruler Tool
Rule tool is used to position the image or position an element of an image. Also, this tool is used to find the distance between the two points within the image.
Note Tool
This tool can be used if there is a special note or description for a specific part of the image. This tool is very useful for the photographer, it can be easily written in the console section of the image and it can be easily written with the note tool.
Count Tool
The tool that is used to accurately calculate how many elements are in an image is the count Tool. Select this tool and click on the number of clicks on the image, one click for every click, and thus the image’s elements can be accurately counted.
Spot Healing Tool
The Spot Healing Brush Tool is used to control the image of the image. Select this tool and click on the place where the image is in place, it will collect sample from the next source and remove the spot.

Healing Brush Tool
With the healing brush tool, you also need to collect samples from the next source by pressing Alt for this to be used.
Patch Tool
Patch Tool is used to remove dust, scraps, and reckless. Dust can be removed from the place by selecting the patch tool and dragging it to a good place and then the dust will be removed.
Content Aware Move Tool
Using this tool, select the part of the image to retrace and press the interactive button. In this case, the source is collected on the selected part or below.
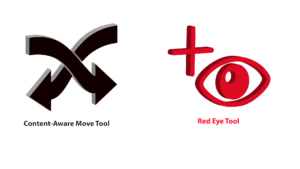
Red Eye Tool
When the camera is flashing or flashing on a digital camera, the red spot on the dark part of the eye causes the spot to be called red eye spot. And the tool used for this spot is the Red Eye Tooleye causes the spot to be called red eye spot. And the tool used for this spot is the Red Eye Tool.
Brush Tool
Adobe Photoshop Brush Tool is a very popular and popular tool. Select the Brush Tool and press Alt to have an eyed arrow icon when clicking the left button of the image will be selected as the color of the foreground color of the part of the image that will click on the click. Now the color can be painted on any part of the image.
Pencil Tool
One of the tools that can be used to paint Photoshop is Pencil Tool. The pencil tool works almost the same as the brush tool.
Color Replacement Tool
The color replacement tool is used to paint a colored image with another color.
Mixer Brush Tool
The tool that is used to blend several colors together is called Mixer Brush Tool.

Clone stamp Tool
Clone stamp tool is a very essential tool for image retouching or model retouching . With this tool, you can select a source from one place and replace it in another place. Once this source is selected by the source, it works automatically, so there is no need to select the source again and again. This tool works parallels.
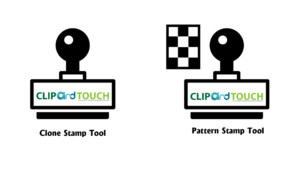
Pattern Stamp Tool
Pattern stamp tool is used to filter any part of the image with a pattern. If desired, you can load your own pattern.
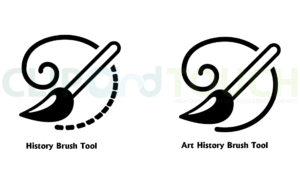
History brush Tool
Sometimes editing photos is wrong, so the History Brush Tool is used to get them back to the previous location.
Art History Brush Tool
Art History Tool is used to artistically restore the image’s history.
Eraser Tool
The Eraser Tool is used to remove an unnecessary part of the image. Eraser Tool is one of the most widely used tools.
Background Eraser Tool
To remove image backgrounds this background eraser tool is used.
Magic Eraser Tool
Magic eraser tool is a tool that automatically removes the background when clicking on any of the images in the image.

Gradient Tool
Gradient tool is used to create two color cods on the image
Paint Bucket Tool
The Paint Bucket Tool is used to filter with the solid color in the selected place of the image.
3D Material Drop Tool
3D Material Drop Tool is used to give 3D effects to solid colors
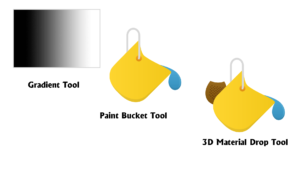
Blur Tool
The tool that is used to blur or blur a part of the image is the Blur Tool
Sharpen Tool
Sometimes the image becomes blur due to camera complications. The tool that is used to sharpen the blurred image is Sharpen Tool.
Smudge Tool
Smudge Tool is used to smoothen the image.

Dodge Tool
Sometimes the lights of the images fall in different places. Dodge Tool is used to increase this light.
Burn Tool
Sometimes the lights of the image falls in different places. The burn tool is used to reduce this light.
Sponge Tool
The Sponge Tool is used to sponge on the image.
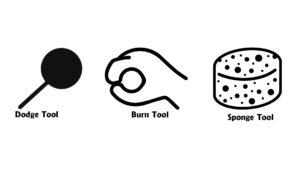
Pen Tool
One of the primary and important tasks in Adobe Photoshop is to work with Pen Tool. With Pen tool, Photoshop is primarily designed to work like clipping path . The Pen Tool is a bit of a hassle, but it gets better with time. It is much easier to learn other things.
Free Form Pen Tool
Some elements are required to work with the Direct Pen tool, which is called Angkor Point and Ribbon. But to work with the Freeform Pen Tool, it is necessary to think differently with this Anchor Point and Ribbon.
Add Anchor Point Tool
The path is done with the pen tool and it is necessary to edit this path for various reasons. That is, with the add anchor point tool, the new path is added to the anchor points.
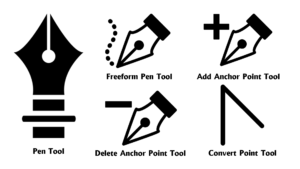
Delete Anchor Point Tool
Using Delete Anchor Point Tool any part of the path can be deleted.
Convert Point Tool
The Convert Point tool is used to change the direction of Anchor Point to any part of the path file.
Horizontal Type Tool
This is a type tool that is written on the image of the horizontal way. This tool is used to write from right to left or right to left.
Vertical Type Tool
This is another type of tool that is used for typing verbally, so this tool is used to write from top to bottom or upwards.
Horizontal Type Mask Tool
Typing text with this tool does not get fixed directly.The horizontal way is in the form of a mask, or in the form of a selection that can later be filmed with a color or texture.
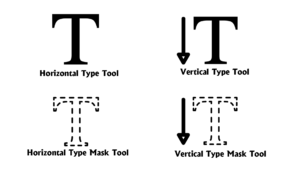
Vertical Type mask tool
This tool is used to mask the type of vertical manner.
Path Selection Tool
Path Selection Tool is used to select the entire path of a path image together.
Direct Selection Tool
This tool is used to select different anchor points for each path of the image.Rectangle Tool, Rounded Rectangle Tool, Ellipse Tool, Polygon Tool, Line Tool, Custom Shape Tool, each is each shape tools. Select these tools and drag them with the mouse and the path will be created.

Hand Tool
Hand Tool is a tool by which different parts of the Imagery can be seen to be better.

Rotate View Tool
Rotate View Tool is used to rotate the image in different edges.
Zoom Tool
The zoom tool is used to zoom in and zoom out the image.