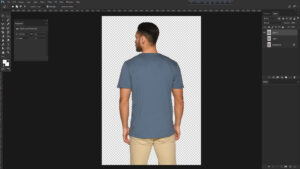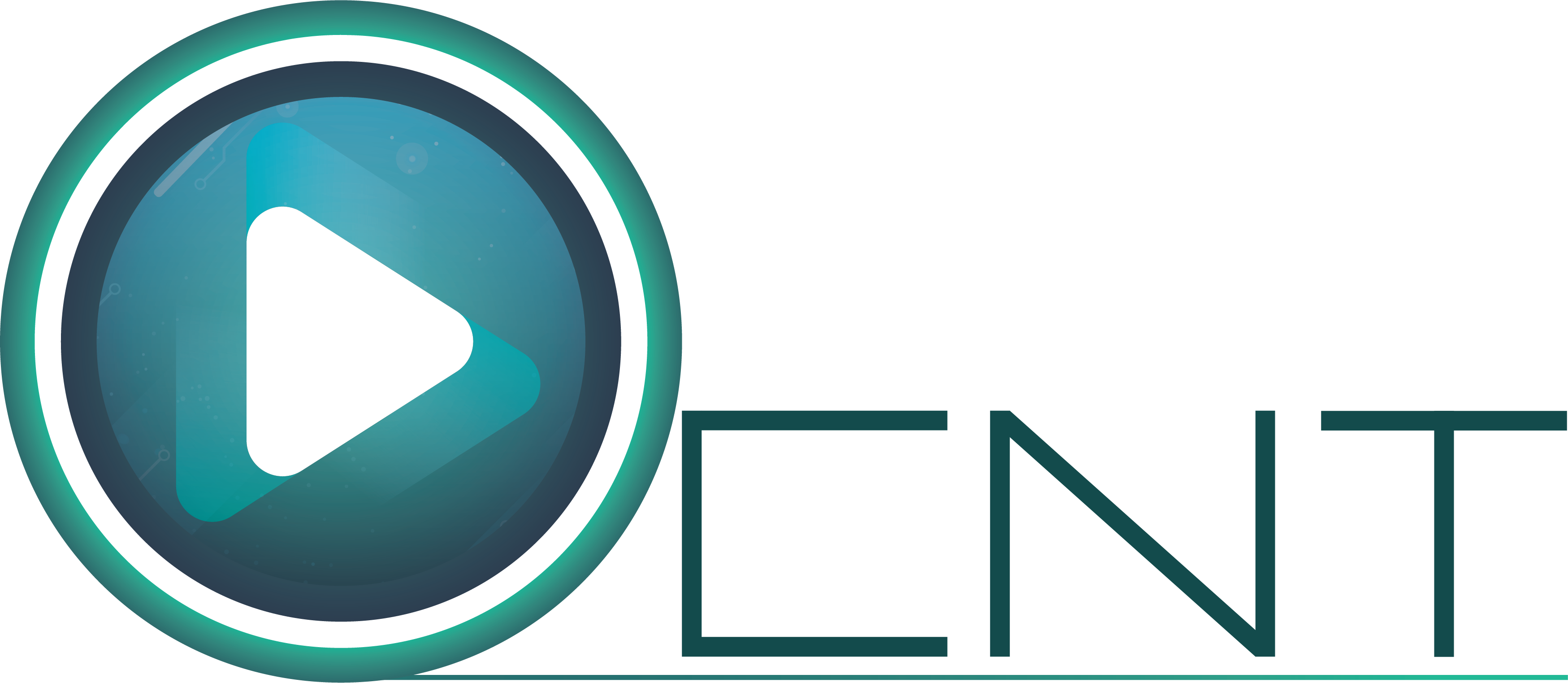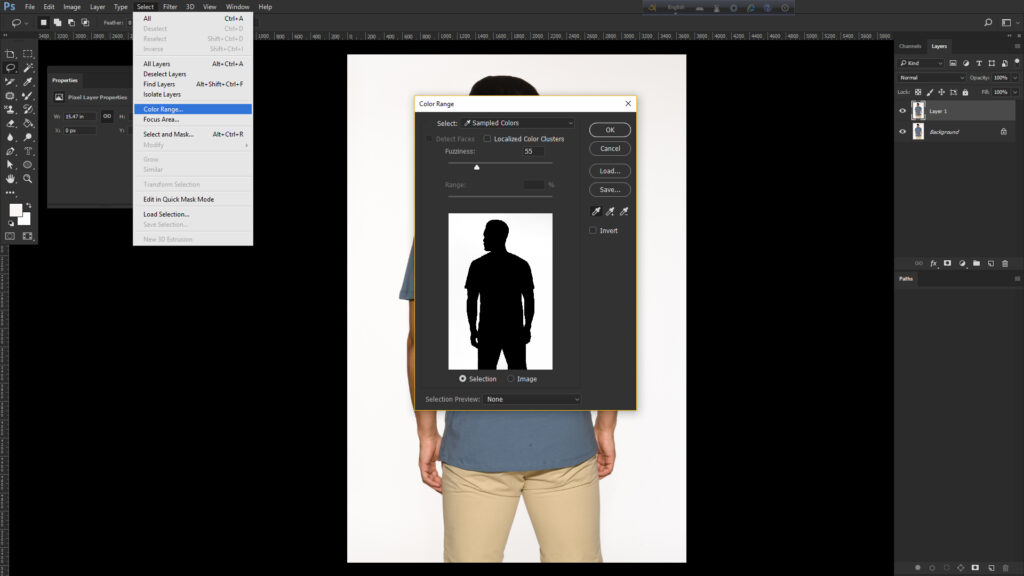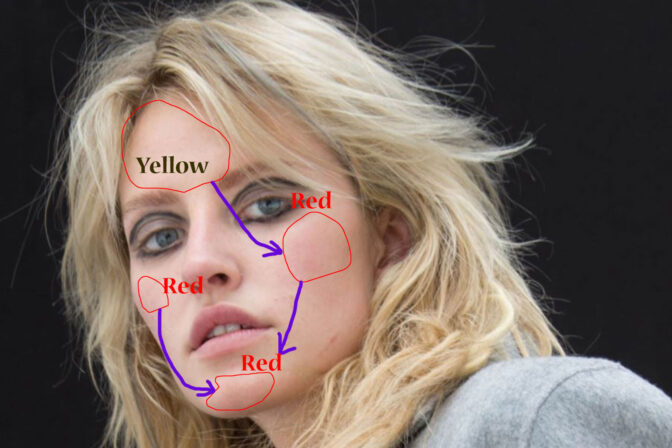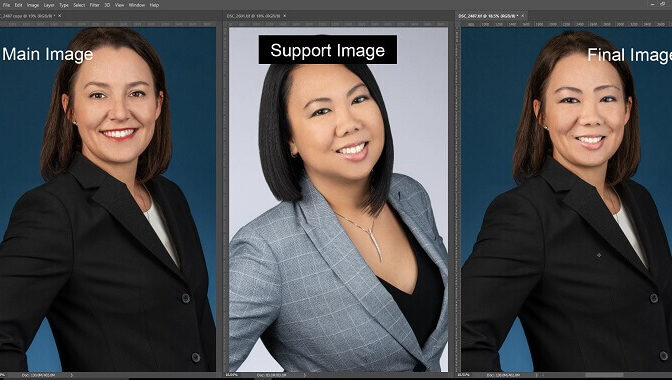Adobe Photoshop has many ways to remove backgrounds. Backgrounds can be removed from the tools by using a pen tool, but it is a little time-consuming
Background removal can also be done using background erase tool, Quick Selection, Magic Want Tool, Refine Edge, Channel Mask, Color Range etc.Which is faster and easier than clipping the background with clipping paths, although it will not be like the quality of the clipping path.We have discussed about the Magic Wrench Tool and the Background Erase Tool. Today we will tell you how to remove the image’s background by using the color range.
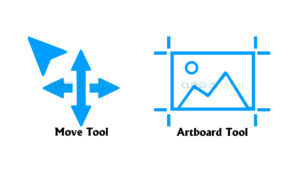
Firstly the image should be opened in Adobe Photoshop. To avoid any damage to the original image, make a copy of the background or press Ctrl + J.
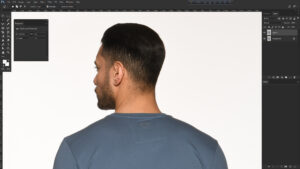
Now click on Select> Color Range from the menu bar at the top of Photoshop, then a color ranges dialog box appears. Now click on the part that you want to select, the image will be selected in Inverse mode. Pressing Ctrl + Shift + I will remove the Image Inverse selection.
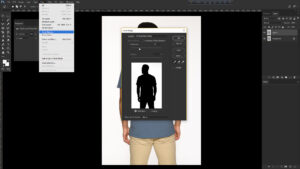
You will see that the desired part of your image is properly selected, if it is all right then press Ctrl + J and select it in the new layer. Now you see that the image is transcendent on the new layer and your image background removal is done thus, the image can be remotely and easily background removed .